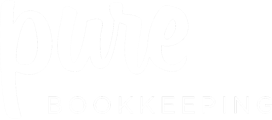Once you've defined the roles, you can start assigning your team members to these roles. This setup ensures that tasks and responsibilities are clearly defined within your team.
- Select a Client Record: Navigate to the client list and select a client to view their record. You'll notice that roles are initially set as 'Not Set,' indicating that no specific assignments have been made yet.
- Assign Staff to Roles: Within the client's record, you can assign your staff to their designated roles. This customisation allows you to tailor the service each client receives based on their needs and your team’s expertise.
Using Roles in Recurring Tasks and Task Templates
As you're already aware, task templates in Pure Workflow are a powerful way to automate your workflow. You can use Team Roles to auto-assign jobs to the person assigned to a role in a specific client.
- Create or Edit a Task Template: When setting up or editing task templates, you can now incorporate roles.
Set the Default Assignee: In the Default Assignee dropdown, choose either a specific person or a role.
Filtering Clients by Team Roles
To enhance management and oversight:
- Use the Client List Filter: You can filter your client list based on whether roles are set and, if so, who has been designated for each role. This feature is invaluable for quickly assessing your team's client coverage.
Other places you'll find client roles in
In addition to these main features, you'll also find client roles available when reassigning jobs, importing clients, etc.
By following these steps, you can fully leverage the Team Roles feature to optimise your firm's practice management with Pure Workflow.