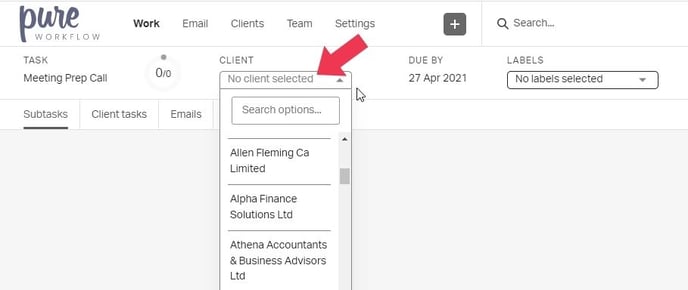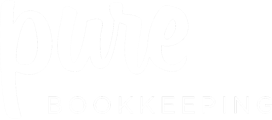There are several ways in Pure Workflow to start a new task. This article discusses how to quickly add a task from your To do list. A quick task does not need to have subtasks, and does not need to be associated with a client.
You can also create tasks via several other methods, which include the full set of task options.
To quickly add a task, click Work at the top, then click Add task.
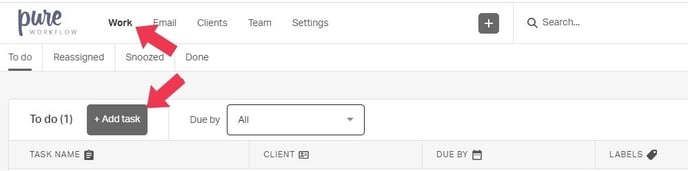
Assign a task name, client (or leave this field blank for an internal task, or if you want to assign the client later), and due date. Then click Save task.

Once created, the task appears in your To do list. You can click the task name to view its details, where you could add subtasks or apply a task template if needed. Or you can click the three-dot icon and choose Edit task.

If the task is a simple one, like a phone call or a purchase of supplies, you can mark it as complete when finished.

If the task was created without a client, and you want to assign it to a client, click the task name to open its details. On this page, in addition to adding subtasks or applying a template, you can set the task’s client.