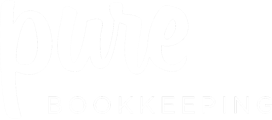To link a client to another client, start in your client list and click the name of the client to which you want add a link.
.jpg?width=688&name=Pure%20Workflow%20177%20(1).jpg)
Or from any Pure Workflow screen, you can use the search field at the top to locate a client by name or contact email.
.jpg?width=688&name=Pure%20Workflow%20178%20(1).jpg)
On the left side, below the list of client contacts, click Add linked client.
.jpg?width=448&name=Pure%20Workflow%20179%20(1).jpg)
In the Client field, use the drop-down or search field to locate the linked client. For Label, enter the type of link, such Parent, Subsidiary, etc.
.jpg?width=659&name=Pure%20Workflow%20180%20(1).jpg)
Once saved, the linked company is listed along the left, and you can use the Edit icon to change or delete the link.
.jpg?width=442&name=Pure%20Workflow%20181%20(1).jpg)
See also: