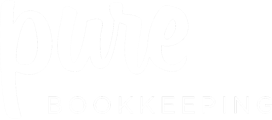For workspace admins only
Templates can be configured for tasks that need to be completed more than once. These could be identical one-time tasks for different clients such as onboarding, or recurring tasks such as monthly bookkeeping.
Task templates can be selected when creating a new task, and can be used for setting up recurring tasks.
To view and configure task templates, click Settings across the top and open the Task Templates tab. Several default templates are provided.
To the right of each template are icons you can use to edit the template or create a task.
Clicking the three-dot icon displays options to clone (copy) the template (for example, to clone a Monday task to create an identical Tuesday task), or Archive the Template.
Creating a New Task Template
To create a new template from scratch, click Add template at the top. Assign a name and optional description, and the default assignee.
You can set the template to recur or skip this step to create a one-time task template. (You have flexibility with task recurrence; once a task is created you can set a one-time task to recur or edit or cancel the scheduling of a recurring task.)
Recurring Setting in a New Task Template
Recurrence options are a specific date, particular weekday, month day (e.g. second Wednesday each month), or On client date field. With this option, you can choose from any custom client field that is in date format. You can also set the number of days before or after the specified date when the task is to start.
Setting up Job Name Suffix for Templates
Using a job name suffix in Pure Workflow software to identify Jobs/Tasks for the previous month can enhance organisation and clarity within your workflow.
By appending a suffix indicating the month to the job name, such as "- February 2024" for February, it becomes immediately apparent which tasks or jobs are associated with the previous month without needing to inspect each one individually.
This practice streamlines task management, especially in situations where tasks are recurring or involve ongoing processes that span multiple months. It helps in maintaining a clear and structured workflow, facilitating better tracking, monitoring, and accountability for tasks completed in specific timeframes.
You add the Job Name Suffix as you create or edit a project in Pure Workflow. When in the task template view you will see a field called "Job Name Suffix."
From here you will be able to select the period that the work is for (Monthly, Quarterly, Yearly). You can see the options available in the table below.
If you choose Date: Last Month, Year it will display what period the work will be for when it recurs.
For Example:
AU XERO Monthly Rec & Review - 01 PREPARE v3.01 - January 2024
The table below lists how the various date placeholders are formatted, assuming a current date of January 2024.
|
Date placeholder |
Final value |
|
[[Date: Week]] |
week 01 |
|
[[Date: Last Week]] |
week 52 |
|
[[Date: Next Week]] |
week 02 |
|
[[Date: Week, Year]] |
week 01 2024 |
|
[[Date: Last Week, Year]] |
week 52 2023 |
|
[[Date: Next Week, Year]] |
week 02 2024 |
|
[[Date: Month]] |
January |
|
[[Date: Last Month]] |
December |
|
[[Date: Next Month]] |
February |
|
[[Date: Month, Year]] |
January 2024 |
|
[[Date: Month, Last Year]] |
January 2023 |
|
[[Date: Month, Next Year]] |
January 2025 |
|
[[Date: Last Month, Year]] |
December 2023 |
|
[[Date: Last Month, Last Year]] |
December 2022 |
|
[[Date: Last Month, Next Year]] |
December 2024 |
|
[[Date: Next Month, Year]] |
February 2024 |
|
[[Date: Next Month, Last Year]] |
February 2023 |
|
[[Date: Next Month, Next Year]] |
February 2025 |
|
[[Date: Year]] |
2024 |
|
[[Date: Last Year]] |
2023 |
|
[[Date: Next Year]] |
2025 |
|
[[Date: Last Quarter, Year]] |
October - December, 2023 |
|
[[Date: Last Quarter, Last Year]] |
October - December, 2022 |
|
[[Date: Last Quarter, Next Year]] |
October - December, 2024 |
|
[[Date: Next Quarter, Year]] |
February - April, 2024 |
|
[[Date: Next Quarter, Last Year]] |
February - April, 2023 |
|
[[Date: Next Quarter, Next Year]] |
February - April, 2025 |
|
[[Date: Calendar Quarter, Year]] |
January - March, 2024 |
|
[[Date: Calendar Quarter, Last Year]] |
January - March, 2023 |
|
[[Date: Calendar Quarter, Next Year]] |
January - March, 2025 |
|
[[Date: Last Calendar Quarter, Year]] |
October - December, 2023 |
|
[[Date: Last Calendar Quarter, Last Year]] |
October - December, 2022 |
|
[[Date: Last Calendar Quarter, Next Year]] |
October - December, 2024 |
|
[[Date: Next Calendar Quarter, Year]] |
April - June, 2024 |
|
[[Date: Next Calendar Quarter, Last Year]] |
April - June, 2023 |
|
[[Date: Next Calendar Quarter, Next Year]] |
April - June, 2025 |
|
[[Date: End Of Month, Year]] |
January 31, 2024 |
|
[[Date: End Of Month, Last Year]] |
January 31, 2023 |
|
[[Date: End Of Month, Next Year]] |
January 31, 2025 |
|
[[Date: End Of Last Month, Year]] |
December 31, 2023 |
|
[[Date: End Of Last Month, Last Year]] |
December 31, 2022 |
|
[[Date: End Of Last Month, Next Year]] |
December 31, 2024 |
|
[[Date: End Of Next Month, Year]] |
February 29, 2024 |
|
[[Date: End Of Next Month, Last Year]] |
February 28, 2023 |
|
[[Date: End Of Next Month, Next Year]] |
February 28, 2025 |
|
[[Date: Tax, Year]] |
UK workspaces: 2023-2024 |
|
[[Date: Last Tax, Year]] |
UK workspaces: 2022-2023 |
|
[[Date: Next Tax, Year]] |
UK workspaces: 2024-2025 |
Adding Subtasks to the Templates
After clicking Next, you can add subtasks to the template. Once a template is used to create a task, you can edit its subtasks.
Navigating around templates