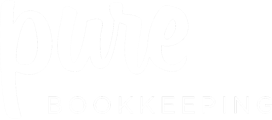You can edit properties of a single client, or you can edit properties of multiple clients at once.
While editing, you can also link a client to another client.
To edit properties of a single client, open your client list. Browse the list and click the name of the client to edit.
.jpg?width=688&name=Pure%20Workflow%20210%20(1).jpg)
Or from any Pure Workflow screen, you can use the search field at the top to locate a client, then click the client name.
.jpg?width=688&name=Pure%20Workflow%20211%20(1).jpg)
You can handle most edits directly on the client details page that opens. Or you can click the Edit client icon at the top right.
.jpg?width=688&name=Pure%20Workflow%20212%20(1).jpg)
This opens the Edit Client window, which contains the same steps and fields that you would see when adding a new client. Step 1 is Client Details, and Step 2 is Custom Fields.
.jpg?width=688&name=Pure%20Workflow%20213%20(1).jpg)
If you make changes, be sure to click Save client at the bottom of the Custom fields page.