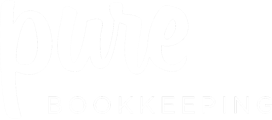To begin the process of completing tasks and subtasks, start in your To do list. The numbers of completed and total subtasks are listed under the task name.
If the entire task has been completed, you can use the Mark as done icon at the right.
.jpg?width=688&name=Workflow%20Image%2043%20(1).jpg)
You can also access tasks from a client’s details page, in the Open tasks tab.
.jpg?width=688&name=Workflow%20Image%2044%20(1).jpg)
If you want to proceed through subtasks and mark off one by one, click the task name to open its details page.
Across the top of this page is the task name, completed and total subtasks, client (with an icon to open the client’s details page), overall due date (which you can hover over to edit), and task labels. At the top right are icons to mark as complete, email the client, snooze the task, and reassign the task. Clicking the three-dot icon displays options to see the task template, edit the task, or make recurring (for a one-time task), or vice-versa for a recurring task, or delete the task.
.jpg?width=688&name=Workflow%20Image%2045%20(1).jpg)
When a subtask has been completed, click its green check mark. An internal deadline subtask will automatically be marked as complete when all subtasks above it are complete. As you complete subtasks, the number of completed tasks at the top updates automatically.
.jpg?width=688&name=Workflow%20Image%2046%20(1).jpg)
If you have task labels set up, you can choose one or more labels that describe the task status. These labels appear in task lists, and can help you quickly identify the statuses of all tasks at a glance.
.jpg?width=688&name=Workflow%20Image%2047%20(1).jpg)
For an instruction subtask that has a checklist, you can tick each checklist item as you proceed.
.jpg?width=688&name=Workflow%20Image%2048%20(1).jpg)
When the instruction subtask is complete, mark it as complete.
.jpg?width=688&name=Workflow%20Image%2049%20(1).jpg)
For a manual email subtask, choose the recipient, and if files are to be securely sent or requested, that can be done here as well. After clicking Send, that subtask will be marked as complete.
.jpg?width=688&name=Workflow%20Image%2050%20(1).jpg)
(An automated email subtask already has its recipient and files, and is sent automatically on its trigger date and time.)
When all subtasks are complete, the task name turns green, and the button at the top right can be used to reopen the task, if needed.
.jpg?width=688&name=Workflow%20Image%2051%20(1).jpg)
Once complete, the task will appear in your Done tab for one day.
.jpg?width=688&name=Workflow%20Image%2052%20(1).jpg)
You can click the task name if you need to view task details or reopen the task. Or you can click the three-dot icon to the right, to open or delete the completed task.
To see all tasks for a client, of all statuses open the client’s details page. Completed tasks are listed on the Closed tasks tab.
.jpg?width=688&name=Workflow%20Image%2053%20(1).jpg)